Membuat Partisi Hardisk Pada Windows 7 - Partisi hardisk itu ialah pembagian ruang kosong yang terdapat pada hardisk untuk diisi dengan berbagi macam data , jadi hardisk itu ibaratkan rumah dimana rumah itu tentunya harus memiliki ruangan-ruangan agar layak dihuni begitu pun dengan hardisk kita .Hardisk agar bisa digunakan secara optimal , hardisk harus di partisi dan diberi file system.
Cara Membuat Partisi Hardisk Pada Windows 7
1. Pada Start windows 7 terdapat kontak Search, disitu ketik computer management ya J, lalu tekan enter tekan enter. 2. Selanjutnya Kita pilih Disk Management setelah itu pilih sebuah drive/ partisi yang akan di resize.
Apabila pada komputer anda hanya trdapat drive D. Maka klik drive D , lalu klik kanan.
3. Pada tutorial ini saya mencoba membagi drive D menjadi 2 pratisi. Pada drive D klik kanan kemudian pilih shrink Volume.
4. Tunggu sampai proses query selesai . jangan ditingal tidur ya :D.
5. Selanjutnya akan muncul kotak dialog seperti gambar dibawah ini .
Pada kotak isian “Enter the amount of space to shrink in MB” Isikan sesuai dengan ruang hardisk, ini dapat kita isikan nilai sama atau lebih kecil dari query.
6. Pada tutorial kali ini saya isikan 5000 MB (5GB), setelah itu Klik tombol Shrink .
7. Sekarang telah berhasil mengubah dan mengubah ukuran drive D menjadi lebih kecil yaitu 56.39 GB, dan mempunyai sebuah ruang kosong yang dapat dibuat menjadi partisi baru.
8. Setelah itu klik kanan pada free spaces tadi kemudian pilih lah New Simple Volume.
9. Klik Next Yaa .
10. Jangan ubah nilai volumenya defalut lansung saja klik next.
11. Pilih huruf apa yang anda berikan lalu klik Next.
12. Pada Volume label Anda dapat mengisinya/memberi nama, dapat juga dibiarkan defalute.
Pada kali ini saya ubah dengan nama saya sendiri ya dengan Denny. Anda juga bisa menamai dengan yang lain.
13. Setelah itu Klik Finish ya .
14. Nah sekarang saya telah berhasil membuat partisi baru dengan Label Denny.
15. Pada windows exploler akan muncul partisi baru dengan nama Denny J .
Nah itu tadi tutorial dari saya mengenai partisi hardisk windows 7.
Istilah : -(Delete Volume) menghapus partisi hardisk.
-(Shrink Volume) memperkecil ukuran partisi hardisk.
-(Extend Volume) memperbesar ukuran partisi hardisk.
-(New Volume) membuat partisi baru dengan format herdisk.
Sekian dari saya mengenai tutorial parisi hardisik windows 7, samapai jumpa di artikel-artikel berikutnya. J











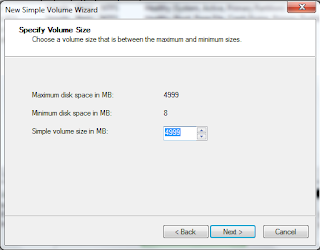





0 Response to "Membuat Partisi Hardisk Pada Windows 7"
Posting Komentar